The Ultimate Guide to Resetting Your WordPress Password
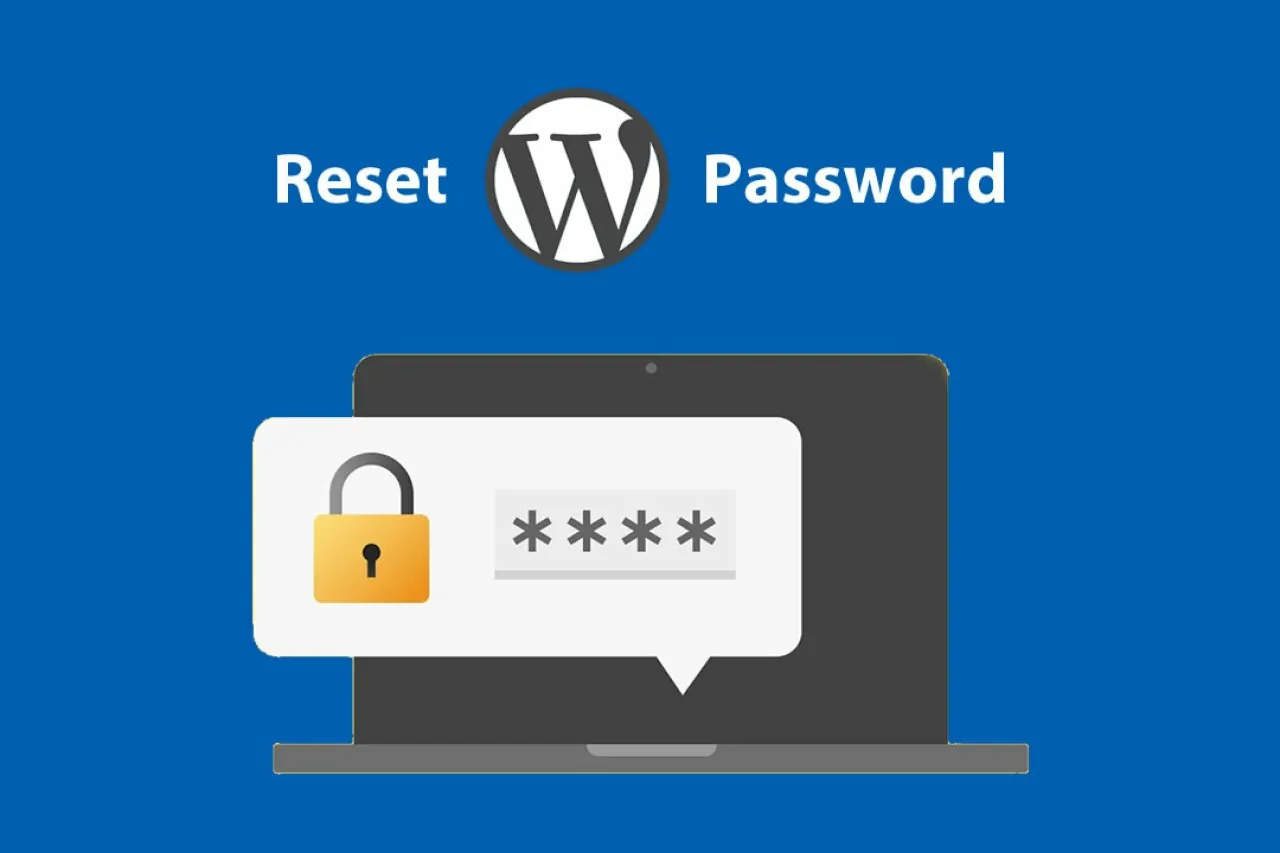
For anyone managing a WordPress website, forgetting your password can be a frustrating experience. But fear not! In this comprehensive guide, we'll walk you through the step-by-step process of resetting your WordPress password, ensuring you can regain access to your site quickly and easily.
Understanding Why You Need to Reset Your WordPress Password: Before diving into the reset process, let's understand why you might need to reset your WordPress password in the first place. Common reasons include forgetting your password, being locked out of your account due to multiple failed login attempts, or even concerns about security breaches.
Step 1: Accessing the WordPress Login Page The first step in resetting your WordPress password is accessing the login page. Simply go to your website's login URL (typically www.yourwebsite.com/wp-admin) to get started.

Step 2: Clicking on the "Lost your password?" Link Once you're on the login page, look for the "Lost your password?" link below the login form. Click on it to proceed to the password reset page.
Step 3: Entering Your Username or Email Address On the password reset page, you'll be prompted to enter either your username or the email address associated with your WordPress account. This information will be used to locate your account in the WordPress database.
Step 4: Checking Your Email Inbox After entering your username or email address, WordPress will send a password reset link to the email address associated with your account. Check your inbox (and possibly your spam folder) for an email from WordPress containing the password reset link.
Step 5: Clicking on the Password Reset Link Once you've received the email, click on the password reset link provided. This link will redirect you to a page where you can create a new password for your WordPress account.
Step 6: Creating a New Password On the password reset page, you'll be prompted to enter a new password for your WordPress account. Make sure to choose a strong password that is difficult for others to guess but easy for you to remember.
Step 7: Logging in With Your New Password After successfully setting a new password, return to the WordPress login page and log in using your username or email address and the new password you just created.
Conclusion: Resetting your WordPress password doesn't have to be a daunting task. By following the simple steps outlined in this guide, you can regain access to your WordPress account in no time. Remember to choose a strong password and consider using a password manager to help keep your account secure in the future.
Maximizing Online Account Security: Crafting a Robust Password
Your password serves as the critical gateway to protecting your digital presence. Despite widespread efforts to safeguard online accounts, the reality is that your password remains a vulnerable link. If an unauthorized party discovers your password—especially without two-factor authentication in place—they can gain entry to your account and potentially disrupt your online activities.
For enhanced security, it is crucial to formulate robust passwords that defy guesswork and resist brute-force attacks. Evaluate the strength of your current passwords against the following recommendations. Should you discover your password is lacking, it is imperative to update it promptly.
Avoid password recycling. It is a common, yet risky practice to reuse passwords across multiple websites. Unfortunately, security breaches are not uncommon, and when one occurs, all accounts sharing the same password are instantly compromised. Prioritize unique passwords for each account, especially those tied to financial information, sensitive data, or platforms critical to your reputation.
Strengthen your email password. In platforms like WordPress.com, your email address is synonymous with your identity. If an intruder compromises your email, they can reset the passwords tied to your accounts with ease. Enhance the security of your email password to safeguard your primary means of online identification.
Resist sharing passwords. Even within your inner circle, sharing passwords is ill-advised. Various risks exist, such as potential interception of the password or vulnerabilities on the trusted party's device. If there is a chance your password has been disclosed, change it without delay.
Avoid emailing your password. Email communication lacks robust encryption, leaving it susceptible to unauthorized access. Rest assured, legitimate representatives at WordPress.com will never request your password. When password sharing is unavoidable, opt for a secure sharing mechanism like pwpush.com, and set the password to expire after its initial use.
Bypass password saving in browsers. Web browsers are not fully secure when it comes to storing passwords; thus, employing a dedicated password manager is a wiser choice. Delve into the details on password managers to understand why they are more favorable for storing your credentials.
Steer clear of "Remember Me" on shared devices. Never allow a public computer to retain your passwords. This practice leaves your account wide open for the next user. Ensure you log out or shut down the browser to prevent unauthorized access.
Refrain from physical records of your password. Written passwords are easily discovered and accessed. Utilize a password manager, which encrypts your passwords for safekeeping. The only exception is for irreplaceable passwords, like those for your password manager or computer login. For these, consider securing them in a safe deposit box or a personal safe at home for utmost security.





